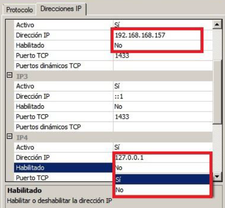Instalación SQL Server
Antes de comenzar lea lo siguiente:
- Si has trabajado antes con una versión posterior de SQL Server, tendrás que instalar la misma o una superior para evitar problemas al restaurar las copias de seguridad.
- Si trabajas con el Paquete Office 32bits, hay que desinstalarlo, instalar "SQL Server 64bits" y luego volver a instalar Office.
- Acceda al panel de control >> Programas y características >> Activar o desactivar caracteristicas de Windows y activa la casilla ".NET Framework 3.5 (incluye .NET 2.0 y 3.9)", pulsa Aceptar para que comience la instalación y continua el proceso hasta que termine.
1 - Instalar SQL Server
- Accede a https://www.microsoft.com/es-es/download/details.aspx?id=57473, selecciona idioma Español y pulsa en descargar, marca las 2 casillas de la imagen (si tu sistema es de 32 bits marca las que acaban en x86_ESN) y pulsa en Next para comenzar la descarga.
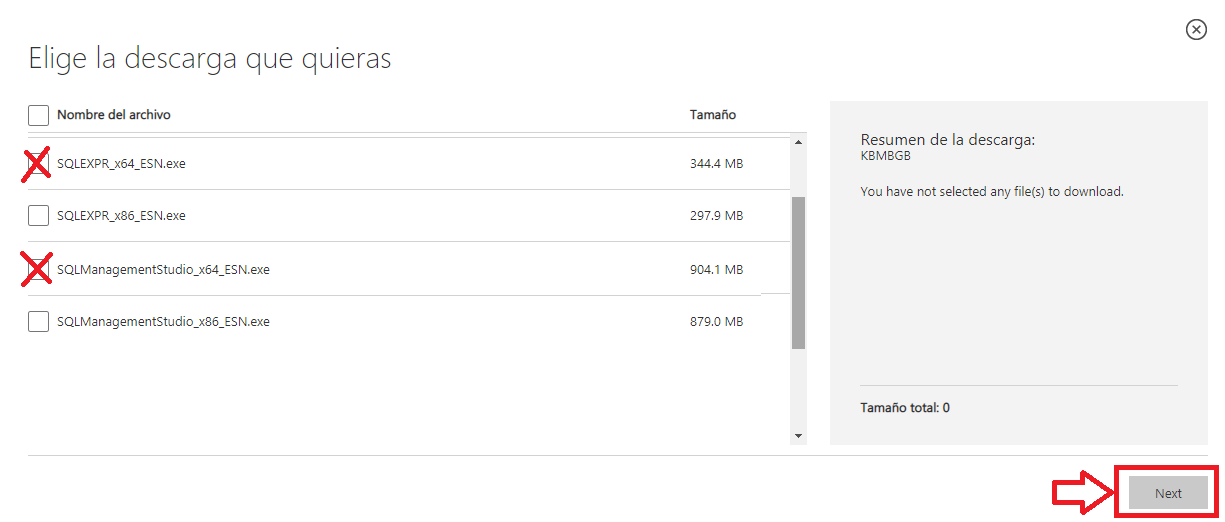
- Si Microsoft ha cambiado la URL de descarga accede a www.microsoft.com y pulsa en buscar indicando "sql server 2014 express SP3" hasta llegar a la ventana de descarga de la imagen anterior.
- Ve a la carpeta descargas, localiza el fichero "SQLEXPR_x64_ESN.exe" y ábrelo, en la primera ventana pulsa en la opción "Nueva instalación independiente de Sql Server.....", a continuación pulsa en siguiente sin marcar la opción "Use Microsoft Update..."
- Si en el apartado de reglas existen algunas advertencias, tendrás que solucionarlas hasta que la comprobación finalice OK.
- En el apartado de "Términos de licencia" marca la primera casilla "Acepto lo términos" y pulsa en siguiente.
- Comprueba en el apartado de características que están todas marcadas y pulsa en siguiente.
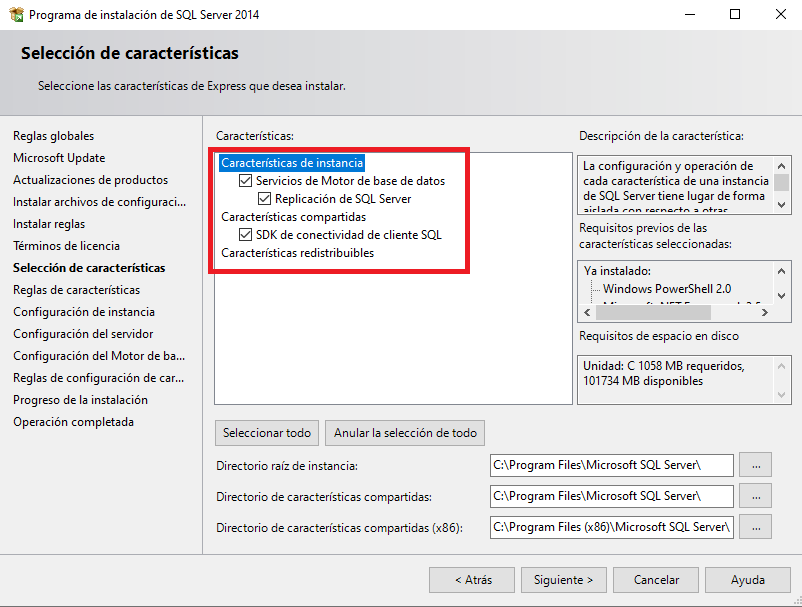
- Marca estancia con nombre e indica un nombre para el servidor SQL (Ej: OFISQL) y pulsa en siguiente.
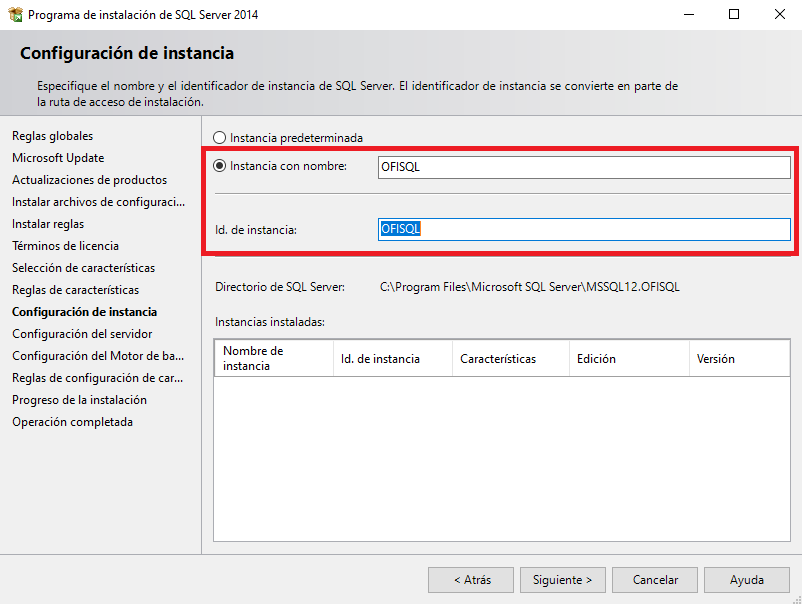
- En el apartado "Configuración del servidor >> Motor de base de datos de SQL…” si es un Windows 10/11 Home se entiende que no es un servidor dedicado, con lo cual, en la opcion de motor de base de datos puedes indicar la cuenta del sistema local:
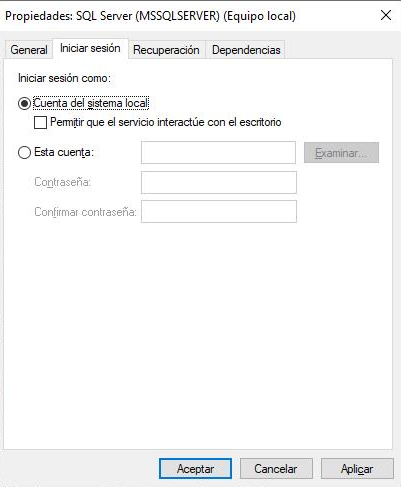
Si es una versión Pro o Windows Server indica un usuario Administrador y su contraseña (dicho usuario tiene que tener contraseña), además, indica en Tipo de inicio “Automático” al Servicio “SQL Server Browser”, pulsa en siguiente.
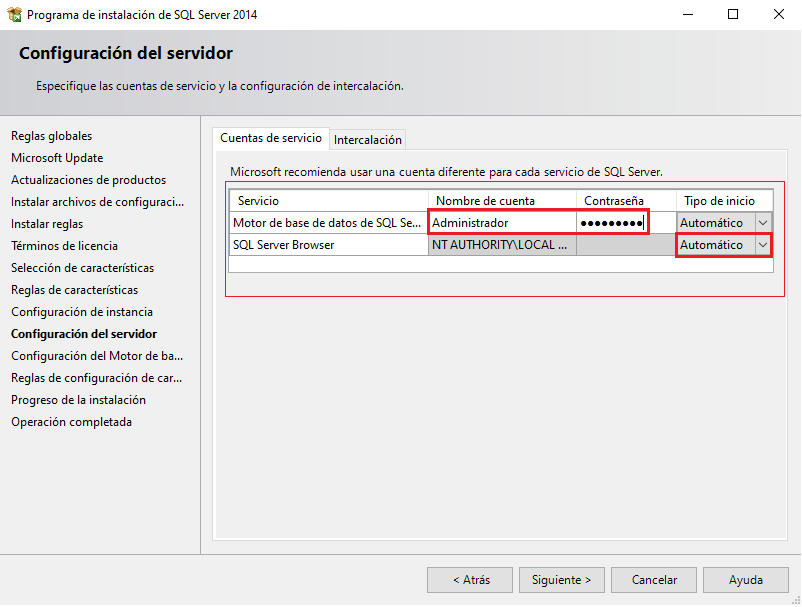
- En el apartado "Configuración del motor de base..." activa la casilla "Modo mixto" e indica una contraseña segura, pulsa en siguiente.
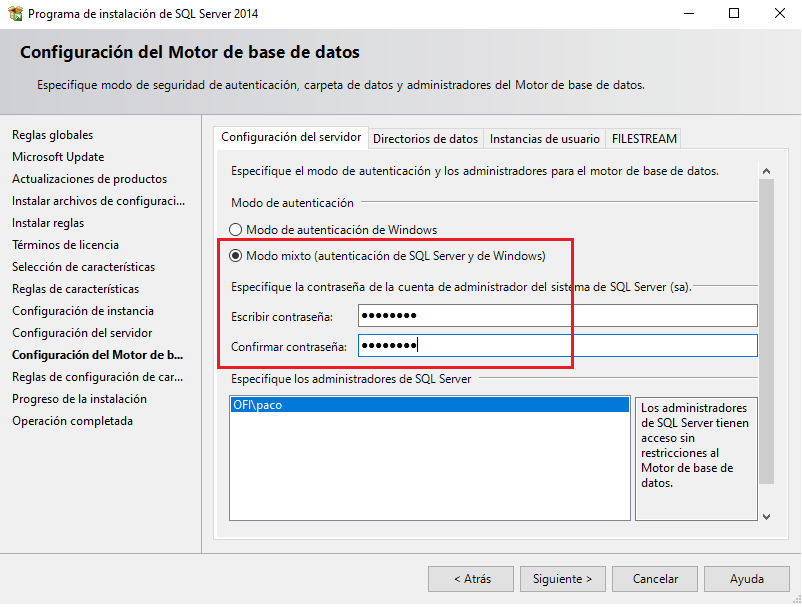
- Una vez completado el proceso de instalación pulsa en cerrar.
2 - Instalar motor de base de datos Microsoft Access 2010
- Accede a la URL: https://www.microsoft.com/es-ES/download/details.aspx?id=13255, selecciona idioma Español y pulsa en descargar, selecciona la casilla que acaba en x64 si tu sistema es de 64 bits, caso contrario el otro enlace y pulsa en Next. Si Microsoft ha cambiado la URL de descarga acceda a www.microsoft.com y pulsa en buscar indicando "motor de base de datos de Microsoft Access 2010" hasta encontrar los enlaces de descarga.
- Ve a la carpeta descargas, localiza el fichero " AccessDatabaseEngine_X64.exe " y pulsa en siguiente aceptando los términos de licencia hasta finalizar la instalación.
3 - Instalar SQL Server Management Studio
- Ve a la carpeta descargas, localiza el fichero SQLManagementStudio_x64_ESN.exe y ábrelo, acepta y en la primera ventana pulsa en la opción "Nueva instalación independiente de Sql Server...", a continuación pulsa en siguiente sin marcar la opción "Use Microsoft Update...".
- En tipo de instalación marca la opción "Realizar una nueva instalación" y pulsa en siguiente.
- En el apartado de "Términos de licencia" marca la primera casilla "Acepto lo términos" y pulsa en siguiente.
- Comprueba en el apartado de características que están todas marcadas y pulsa en siguiente.
- Una vez completado el proceso de instalación pulsa en cerrar.
- Accede al menú de inicio, busca y abre la herramienta que acabamos de instalar "SQL Server Management....", indica el nombre del servidor SQL "OFISQL" (si da algún problema pulsa en buscar...), en autenticación indica "sa" y la contraseña del SQL, pulsa en conectar.
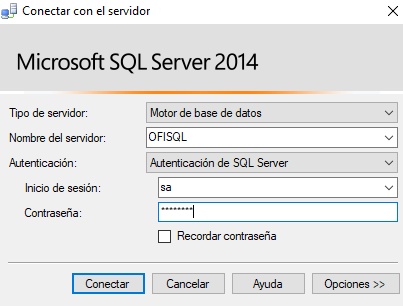
- Si conectamos correctamente, la instalación esta OK, ahora pulsa clic derecho sobre el nombre de nuestro servidor y accede a facetas.
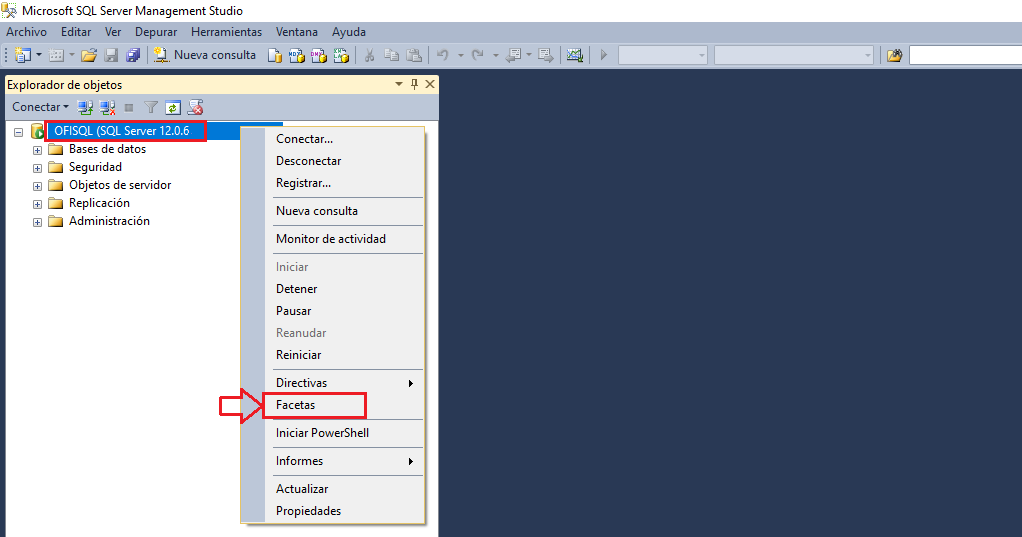
- Selecciona “Seguridad de servidor” y cambia el valor de XPCmdShellEnabled a True y pulsa en aceptar, nos aparecerá un mensaje de error, no pasa nada, cancela la ventana después.
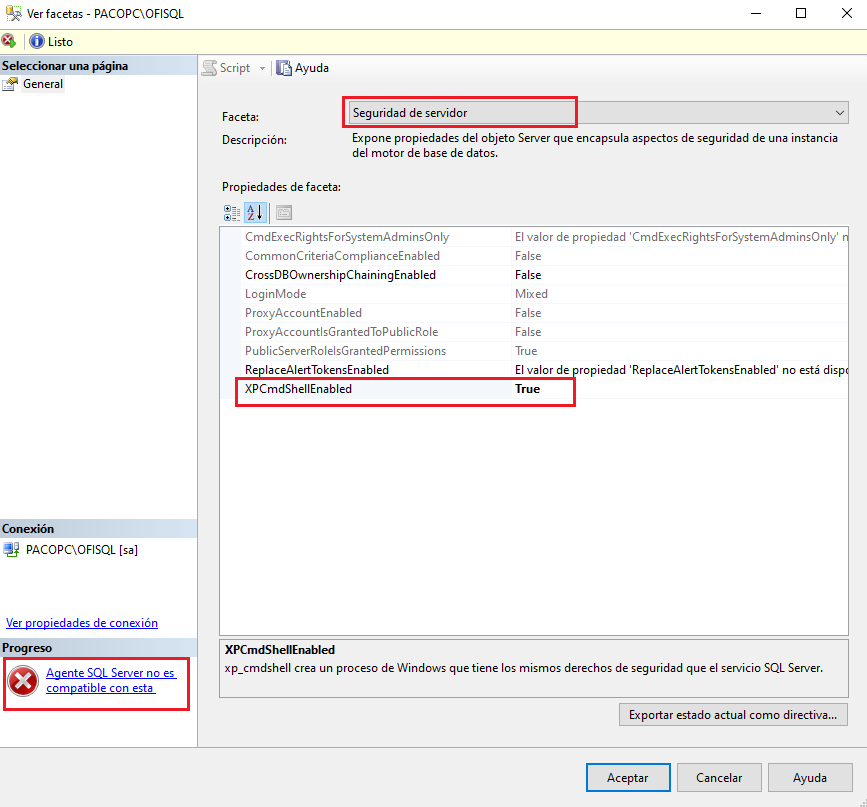
- Para evitar errores de lentitud, accede a “Objetos de servidor >> Servidores vinculados >> Proveedores” abre “Microsoft.ACE.OLEBD.12.0”, marca todas las casillas y pulsa en aceptar.
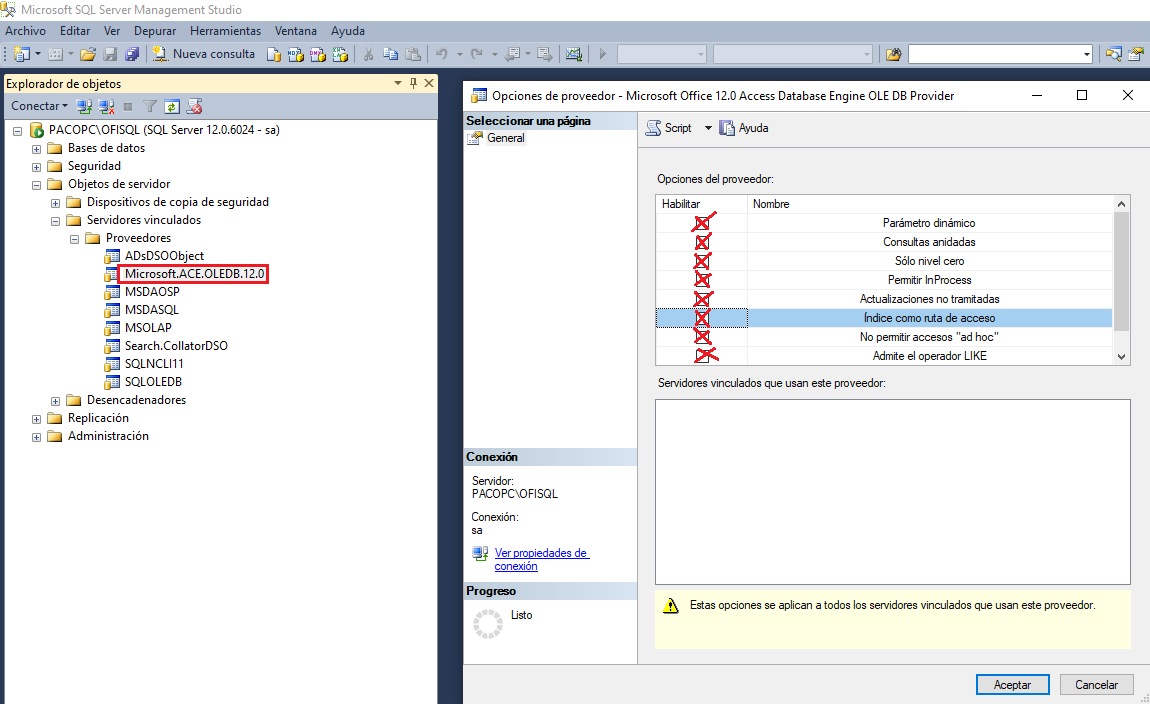
4 - Configurar SQL Server
- Accede al menú de inicio, busca y abre la herramienta "Administrador de Configuración de SQL server 2014", pulsa en “Protocolos de OFISQL” y en propiedades de “TCP/IP” y “Canalizaciones con nombre”, cambia el estado a “Habilitado” Si.
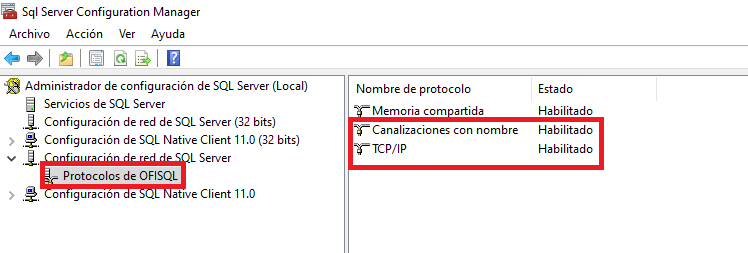
- En las propiedades TCP/IP >> Direcciones IP cambiar el estado "Habilitado" Si para las direcciones 127.0.0.1 y la local del equipo.