Gestión de asientos predefinidos
Los asientos predefinidos son una serie de asientos creados por el usuario contable, los cuales tienen un uso constante y viene bien tenerlos como plantilla para su uso rápido.
Cargar asientos predefinidos del sistema
Antes de crear un asiento nuevo, lo primero que haremos es activar los asientos predefinidos que vienen por defecto en el sistema, son asientos de operaciones habituales que nos pueden servir para comenzar a trabajar con ellos realizando solo pequeñas modificaciones.
Para activarlos, vamos al menú ficheros >> Incorporar asientos predefinidos y nos saldrá un aviso que se han cargado 40 asientos, aceptamos. Una vez cargados, podemos entrar y aplicar cualquier modificación en la cuentas, importes o conceptos de los asientos que vayamos a usar en el alta de un asiento, antes de hacer este proceso, recomendamos ver a continuación como se crea un nuevo asiento para ver cuales son los apartados de configuración, de esta forma tendré una idea mas clara de como funciona por dentro este tipo de asiento para su posterior modificación.
Alta de un asiento predefinido
Accedemos al menú Ficheros >> Asientos predefinidos, pulsamos en el icono de añadir nuevo e indicamos código auto y la descripción de nuestro asiento. Pulsamos en la linea de detalle marcada en rojo en la siguiente imagen y luego pulsamos en el botón de modificar (flecha roja) para empezar a configurar cada una de las lineas de nuestro asiento.
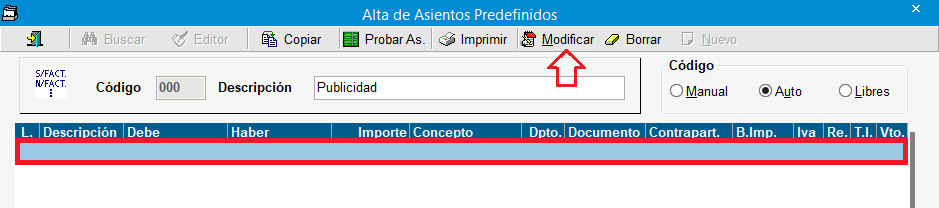
¿Qué información rellenamos en cada campo?
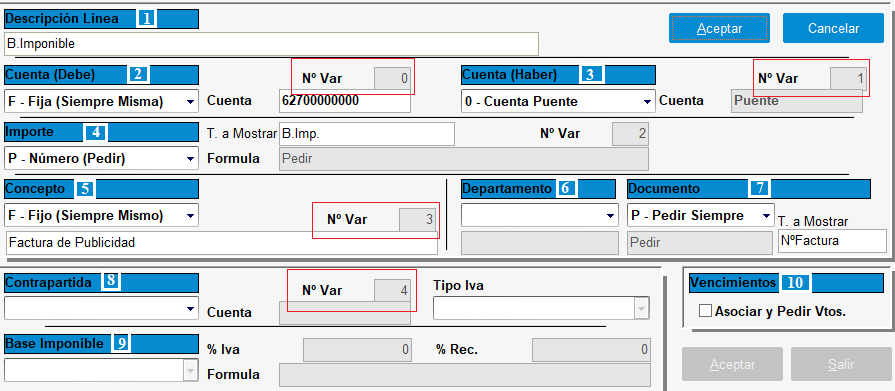
Los campos con recuadro rojo "Nª Var" nos permiten identificar a ese apartado (Debe, Haber, Importe,...) con un número identificativo para su uso posterior, ejemplo:
1. Para calculo de IVA: configuramos el importe de nuestra linea base imponible (se registra como Nº Var 2), si en la linea de calculo de iva aplicamos una formula para multiplicar la base imponible * 0,21 el sistema me va a mostrar esa variable (v2) para usarla en este calculo.
2. En la linea base imponible la cuenta haber tiene una cuenta fija asignada y la variable V1, si en el apartado de contrapartida queremos que coja esa variable ya definida, lo indicaremos así seleccionando la letra V, y automáticamente en el campo cuenta me asignara V1.
- Descripción línea
Indicamos la descripción de la línea.
- Cuenta (Debe)
Cuenta a asignar en el asiento. Opciones a elegir:
- 0: No existe cuenta.
- F: Es siempre la misma, se mantiene.
- P: Te la pide el programa.
- V: Variable ya definida.
- Cuenta (Haber)
Cuenta a asignar en el asiento con las mismas opciones que el punto anterior.
- Importe
Obtenemos el importe, lo podemos calcular de tres maneras:
- P: Te la pide el programa. Si activamos esta casilla indicaremos en el campo "T. a mostrar" el titulo que nos va a mostrar cuando nos pida la cuenta DEBE, HABER, en el importe y el concepto.
- F: Calcula el importe mediante un formula. Seleccionamos el campo y pulsamos arriba en el icono de EDITOR para configurar la formula a aplicar en el asiento mediante variables y operaciones matemáticas.
A continuación vamos a ver un ejemplo para calcular el importe en una línea de IVA, si hemos configurado previamente la línea de b.imponible ahora nos aparecerá como variable 2 para usar en nuestro calculo, pulsamos en usar variable y nos aparecerá V2 arriba en el campo formula
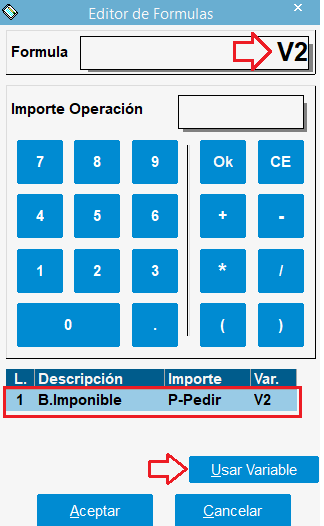
Ahora pulsamos en *, marcamos 0,21 y pulsamos en OK,
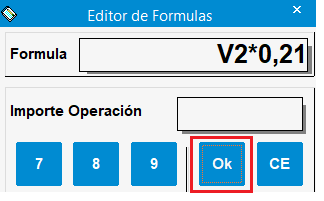
de esta forma estamos multiplicando la variable V2 que corresponde a la base imponible por 0,21 correspondiente al 21% de IVA y de esta formula me nos saldrá la cuota de IVA, aceptamos para que se quede grabada nuestra formula.
- C: Cuadra el asiento.
- Concepto: Concepto a indicar de la cuenta. Opciones a elegir:
- P: Te la pide el programa.
- F: Siempre es la misma.
- A: La anterior en la ultima linea.
- V: Variable ya definida.
- Departamento: Indicar solo si trabajamos con departamentos.
- Documento: Documento a indicar con las siguientes opciones:
- P: Te la pide el programa.
- F: Calcula el importe por medio de una formula.
- A: El mismo que la linea anterior.
- Contrapartida: Definimos la contrapartida si existe, en caso contrario, la dejamos en blanco. Opciones a elegir:
- F: Indicamos una cuenta fija, siempre sera la misma.
- V: Variable ya definida.
- P: Te la pide el programa.
- Base Imponible: Nos permite configurar la base imponible de la contrapartida por medio de una formula, si no existe contrapartida no hace falta ponerla.
- Vencimientos: Marcaremos la casilla de vencimientos si se van a generar en nuestro asiento contable, de esta forma nos lo pedirá el sistema. Por ultimo indicaremos el % y tipo de IVA con la letra que corresponde y el % de recargo de equivalencia.
Antes de crear un nuevo asiento desde cero recomendamos consultar y usar a modo de ejemplo alguno de los que ya vienen predefinidos en el sistema, ya que vienen ejemplos de la mayoría de operaciones contables, solo tendremos que entrar, modificar cada uno de los apartados indicando nuestras cuentas, formulas y condiciones a aplicar y usar en un asiento oficial de nuestro diario.
Usar un asiento predefinido
- Una vez hayamos cargado los asientos predefinidos del sistema revisando las cuentas y parámetros de los asientos, vamos al menú General >> Entrada y rectificación de apuntes para dar de alta un nuevo asiento, pulsamos ENTER para generar el numero de asiento, introducimos la fecha del asiento y pulsamos ENTER hasta activar la opción de asientos predefinidos:
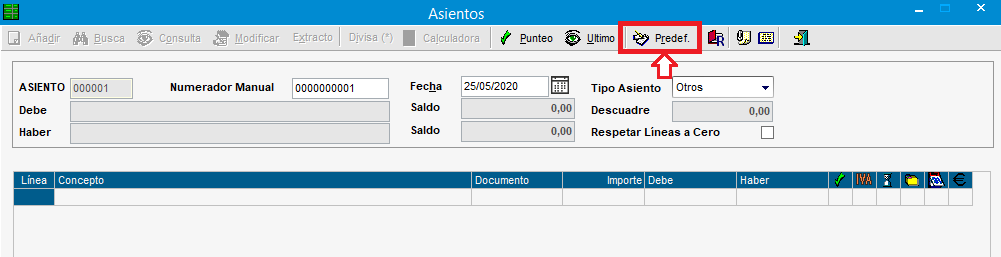
- Pulsamos sobre el icono, buscamos el asiento predefinido que vamos a usar para este nuevo asiento (Ej: Publicidad) y pulsamos ENTER hasta que nos aparezca la siguiente ventana:

- Introducimos el nº de factura (se replicara al resto de líneas automáticamente), el importe base imponible (se calculara automáticamente las líneas de cuota de IVA y TOTAL) y la cuenta de contrapartida:

- Una vez hemos rellenado todos los campos, pulsamos en aceptar y toda la información del asiento predefinido se traspasara a nuestro asiento contable:
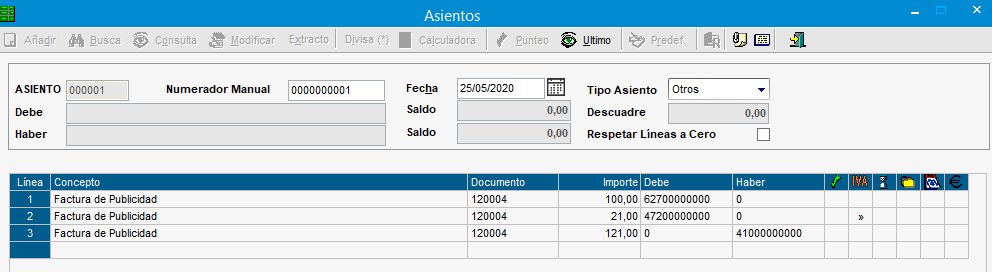
- Ya solo nos queda aceptar para grabar el asiento.